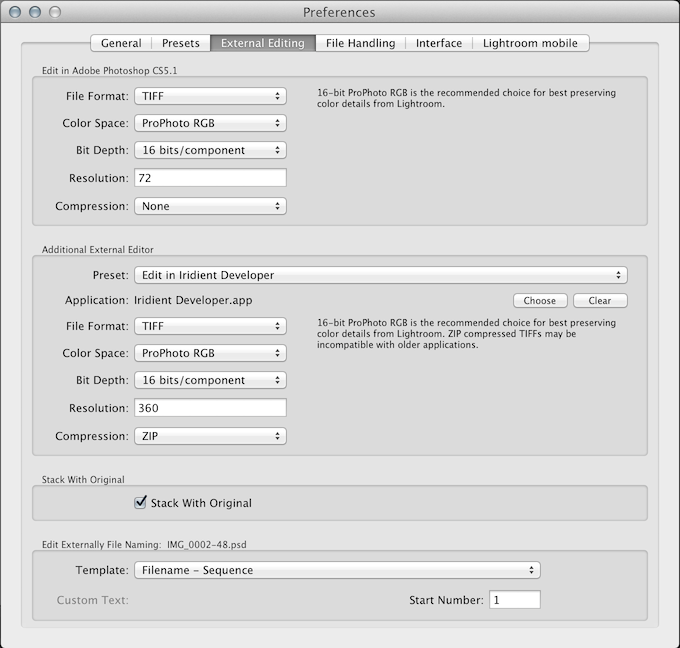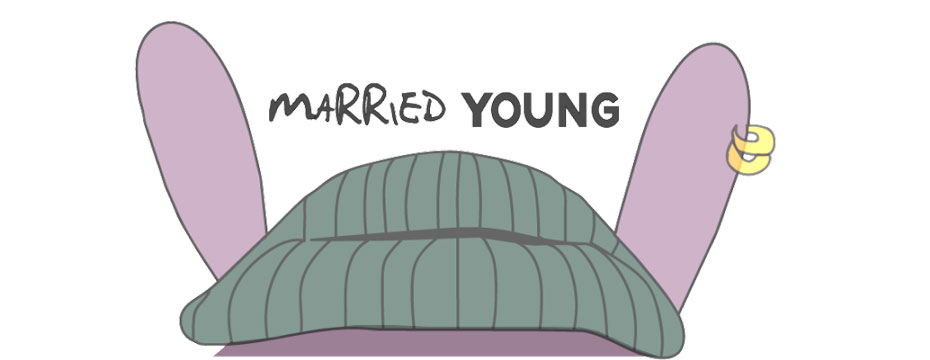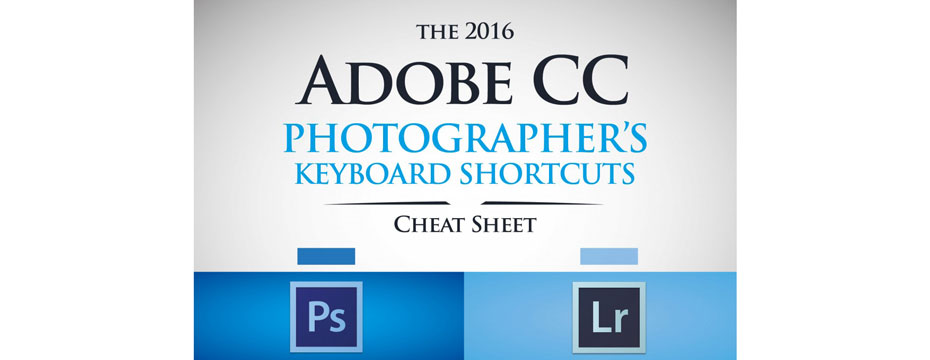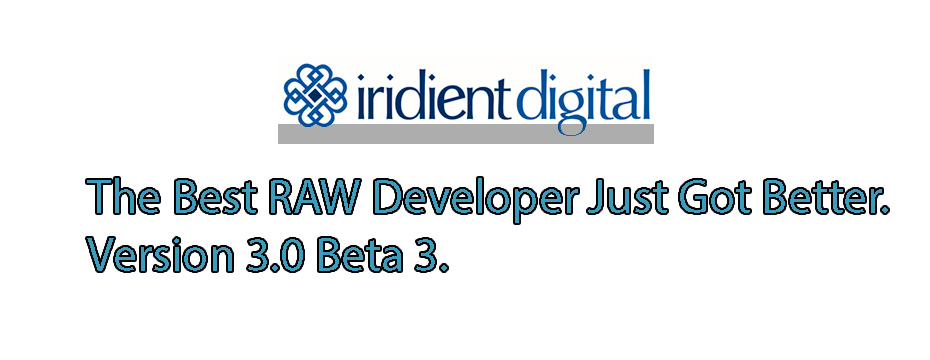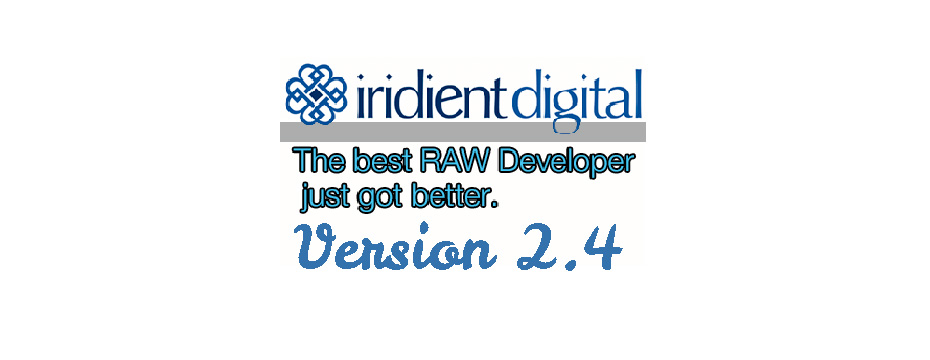
Using Iridient Developer With Lightroom
It looks like Brian Griffith has updated my favorite RAW converter, Iridient Developer, to work almost seamlessly now with Lightroom. This is fantastic news! Dublin fine art photographer and Lightroom presets developer Thomas Fitzgerald has done a very informative video above that walks you through how to setup both Adobe Lightroom and Iridient Developer. Being able to use Iridient Developer with Lightroom should not take you more than just a few minutes to setup and then your all set for some of the smoothest, highest quality RAW conversions I’ve ever seen.
For those of you not inclined to watch a movie, but still interested in the step by step instructions, here is Brian’s walk through from iridientdigital.com.
The information below details getting photos already stored in a Lightroom catalog into Iridient Developer using Lightroom itself, in addition to working through Lightroom to open images you can always open your original image files directly into Iridient Developer independently from Lightroom using drag and drop from the Finder or using the Open dialog. Just because an image has been imported into your Lightroom catalog there is no requirement that you only use Lightroom to access or process your image.
Opening original (unedited) images from Lightroom into Iridient Developer
I find use of drag and drop to be the quickest and easiest way to get images from Lightroom into Iridient Developer. Simply click and drag the thumbnail icon of the image(s) you would like to open in Iridient Developer from Lightroom to the Iridient Developer icon in the Dock or onto the Iridient Developer preview window. You can drag and drop from the thumbnail strip along the bottom of the Lightroom window in any of the modules (Library, Develop, Map, Book, etc) or also from the larger thumbnail grid view when in the Library module. You can drag single images or multiple images using command+click for non-contiguous selections or command+shift+click for contiguous selections (same command keys for making selections in Iridient too). Note that if you use Lightroom’s “Full Screen” view mode you will not be able to drag and drop images to the dock, however if you use the “Full Screen with Menu Bar” mode you can still access the Dock for drag and drop.
Using Iridient Developer as an external editor
If you are working with RAW images unfortunately Lightroom does not directly support external editing of RAW images. Beginning with Iridient Developer 2.4 you can now search for and open RAW images based on the file name of the external edit file created by Lightroom. In Lightroom you must setup the external editing options so that it includes the original RAW filename. Then by enabling the “Find and load RAW…” option in the Preferences dialog of Iridient Developer you can set it up to automatically find and open RAW images based on the processed external edit image sent by Lightroom. One disadvantage of using the external editor interface is that it is slightly slower than using the drag and drop method above due to Lightroom having to first process and save the intermediate image before sending it on for external editing by Iridient Developer. With RAW files the processed image prepared by Lightroom will simply be overwritten. However, a very nice advantage to using the external editor interface is that the images can automatically be stacked with the original in Lightroom and there is no need for any extra import or folder synchronization process after processing the image out of Iridient Developer. For many the ease of getting images from Iridient Developer back into Lightroom will outweigh the extra Lightroom rendering time for the intermediate image.
To setup external editor options in Lightroom:
- Choose “Preferences…” from the File menu in Lightroom or key combo command+comma.
- Click the “External Editing” button near the top of the dialog.
- In the Additional External Editor section click the Choose button and select the Iridient Developer application.
- Iridient Developer supports all external editing formats (TIFF, PSD, JPEG), color spaces, bit depth options and compression options offered by Lightroom so you are free to choose whatever works best for your needs. 16 bits/channel TIFF would be recommended for highest quality but it will take the most disk space. ZIP compression for TIFF will save some disk space at the cost of extra processing time for the compression. 8 bits/channel will take up half the disk space, sometimes even less when using compression and JPEG format will be the smallest, but uses lossy compression that isn’t ideal for repeated editing and saving passes.
- After setting up the various external editor options you can save a new preset by choosing “Save Current Settings as New Preset” from the Preset popup menu and then you can store a specific name for your preset such as “Iridient Developer TIFF”.
Here is an example external editor preset for Iridient Developer:
To setup Iridient Developer to automatically load the source RAW image when being used as an external editor:
- Choose “Preferences…” from the Iridient Developer menu or key combo command+comma.
- In the General section of the dialog check the “Find and load RAW…” checkbox.
- Click the OK button to close and save the Preferences.
After setting up the above external editor options in the Preferences dialogs to open images using Iridient Developer as an external editor choose “Open In -> Iridient Developer” from the Photo menu or in the context menu that can be opened by right clicking on an image or using control+click. If you saved an external editor preset for Iridient Developer you can also choose that preset by its name from this menu. If Iridient Developer is setup as the primary external editor you can open it using the key combo command+option+E.
PLEASE RATE THIS STORY! [ratings]