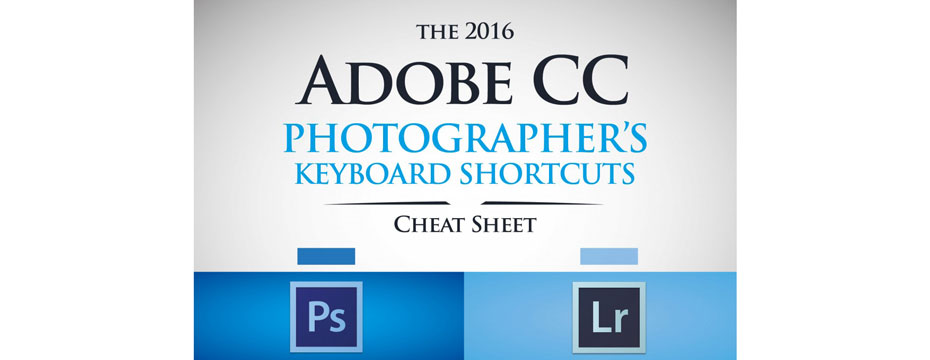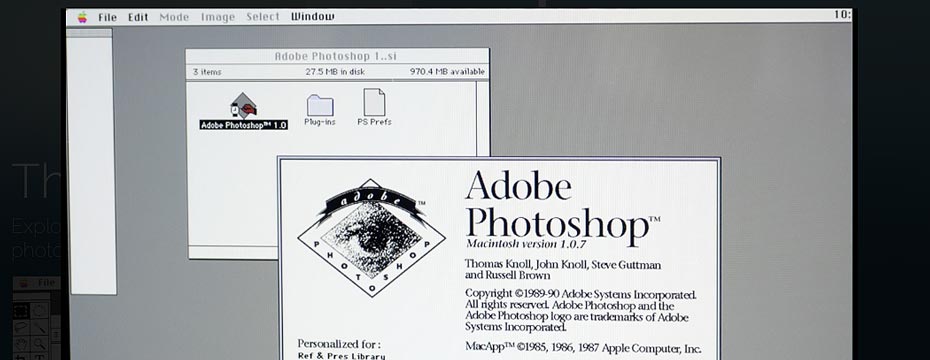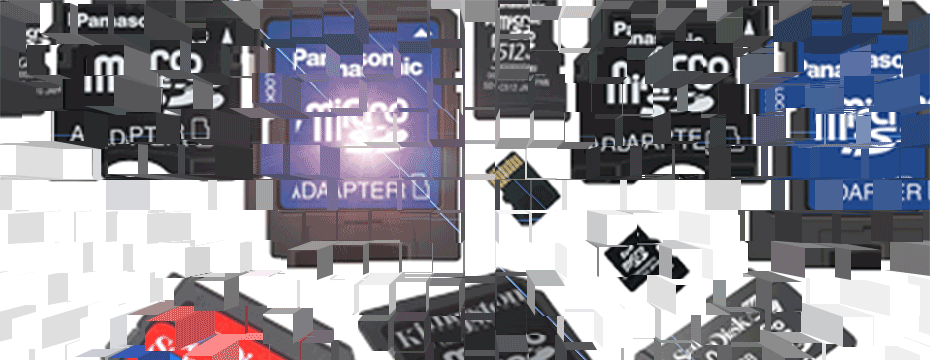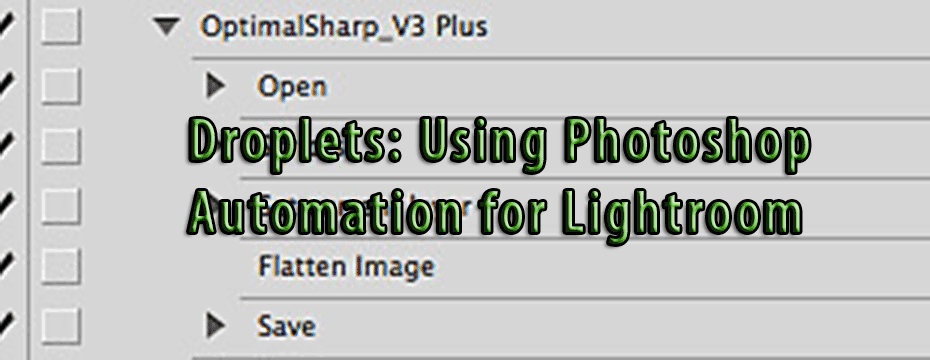
Droplets – Using Photoshop Automation for Lightroom
by Uwe Steinmueller
Originally Posted On OutbackPhoto.Net
We are currently working on some new scripts and this reminded us to share the use of Droplets with our readers. We like to streamline our workflow as much as possible.
Lightroom is very powerful but yet there are tasks that you may want to perform in Photoshop (we use CS6 and CC). For example we integrate our commercial “OptimalSharp V3” script into our workflow. We want to use the script without any interaction in Photoshop. There is no direct way to call a Photoshop script from Lightroom. But we can execute so-called Photoshop Droplets as a post-processing step from Lightroom Export. This is a two-step process:
• Create a Photoshop Droplet
• Use the Droplet in Lightroom 4
Create Droplets in Photoshop
To create a Photoshop Droplet we need first to record a Photoshop Action.
Here is what the Action needs to do:
• Open image
• Execute script (here Optimal Sharp V3)
• Flatten the file (in case we created layers and Optimal Sharp V3 creates a new layer)
• Save the file

Lets cover the steps in more detail:
• Open Step: You need to have an Open step. During recording you can use any image from any disk location.
• Calling the script (the script has to stay in place on your disks for further use of the Droplet)
• Some further operations you may like to perform
• Flatten the image
• Save Step: You need to have a Save step. During recording you can use any disk location. The location will be overridden by the Droplet.
In some cases you may actually want to interact with the Action process during execution. Here is an Action that will stop at certain dialogs:

The Action (in consequence the Droplet) will stop in this action at two steps marked with the dialog icon.
Once we have the action and tested it we can generate a Photoshop Droplet.
Use the File->Automate->Create Droplet menu item and you get this dialog:

• Save Droplet in: Using “Choose” you give the Droplet a name (here DOP_OptimalSharp_V3_Plus) and make sure it is saved in the proper location:
Mac: ~Library/Application Support/Adobe/Lightroom/Export Actions
Windows 7: User/username/AppData/Roaming/Adobe/Lightroom/Export Actions
• Play: Select the Action Set and Action Name. Use the options as shown in the above dialog.
• Destination: “Save and Close” and check Override Action “Save as” Commands
Click “OK” and the droplet should be ready for use in Lightroom. Better you restart Lightroom too.
Integrating the Droplet into the Lightroom Export
Here is a sample export dialog:

We add the result to the Catalog and also stack it with the original:

The Droplet is used as a post-processing step for Export.

If the Droplet is stored in the proper location it should show up in the “After Export” dropdown list:

Create an Export preset and you can use this Export any time you want to use OptimalSharp V3 or other Photoshop processing.
Note: When you use the Export Lightroom will create the exported image right away before it is processed by the Droplet. This means it may take some time till the fully processed version shows up. Check also your Photoshop CS6 that all work is done.
Learn more about Lightroom from our e-books available HERE
PLEASE RATE THIS STORY! [ratings]