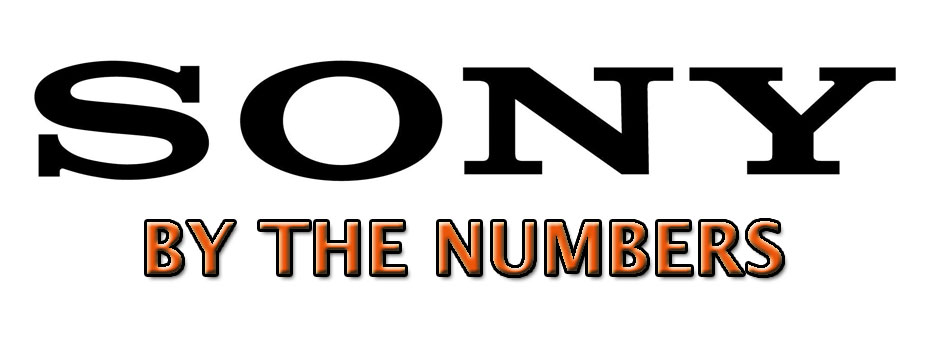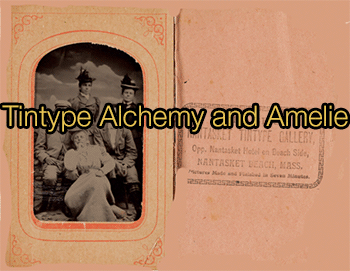Integrating PhotoNinja With Lightroom
 Uwe Steinmueller |
Uwe Steinmueller |  10-7-2013 From: Digital Outback Photo
10-7-2013 From: Digital Outback Photo
Integrating PhotoNinja With Lightroom, and how best to use it.
Our standard image organizer and raw converter is Lightroom 5. But there are cases where we prefer to use other raw converters for some images and cameras. For our Nikon D800 and the Fuji X-Trans cameras we really like the details we get from PhotoNinja. Because there are no Develop plugins for Lightroom we always look at the best workflow integration possible.
Fortunately the developers of PhotoNinja made some good effort to make the integration quite effective. PhotoNinja allows you to create JPEG/TIFF images that incorporate the instructions needed to create them from the raw files in PhotoNinja. If you open such a JPEG/TIFF file PhotoNinja will actually open the original raw image and apply the previous settings. This makes the workflow also non destructive. To get this feature to work we need to setup PhotoNinja and Lightroom properly. The requirements are outlined at the PhotoNinja site. We will describe the process as we use it.
Note: This is by no means a PhotoNinja tutorial.
PhotoNinja Setup
 File Handling
File Handling
 Shadow XMPIn the ideal world the Shadow XMP setting may not be needed. But there is always the chance that some other image editor may destroy the information in these files. The Shadow XMP allows to recover the settings if needed.
Shadow XMPIn the ideal world the Shadow XMP setting may not be needed. But there is always the chance that some other image editor may destroy the information in these files. The Shadow XMP allows to recover the settings if needed.
Creating an Export Preset in Lightroom
In principle you could use Edit-In in Lightroom. We prefer a different method for better control on file naming. We use Export Presets with Export to Disk instead.
Here are the key settings in more detail:
We want the new JPEG/TIFF to be stacked with the original raw file and also to be on top.
The right naming is important (see also here). We add a “-PN” suffix to our original raw filename.
 You can select JPEG or TIFF files. We often just use JPEGs to save space. The stronger image operations like WB and tonality changes will be already applied by PhotoNinja.
You can select JPEG or TIFF files. We often just use JPEGs to save space. The stronger image operations like WB and tonality changes will be already applied by PhotoNinja.
The Post-Processing is also crucial. The file will be opened into PhotoNinja.
Workflow Part 1: From Lightroom to PhotoNinja
We use this image as our sample:
1. We don’t perfom any edits in LR at this point. Even if they would not mean anything.
2. We select a raw file and launch the Export Preset
3. This will create a JPEG/TIFF image from Lightroom stacked with the original raw file. How this file looks does not matter because we will overwrite it from PhotoNInja.
4. The JPEG/TIFF file will be handed over to PhotoNinja. Due to our settings PhotoNinja will actually open the matching raw file (with previous settings if they exist).
5. Our key opererations in PhotoNinja are actually a decent White Balance and the Exposure/Tonality tuning.
We mostly perfome WB via clicking on a neutral patch in the image.
We often use positve Contrast and Detail settings. Detail between 0-15 are fine but it is up to your personal style.
6. The sharpening settings are also important. We hardly touch them because we use some default Preset.
7. Once we are done with out editing steps in PhotoNinja we save the rendered images back to the same JPEG/TIFF file (will be overwritten) we handed to PhotoNinja.
This can be done by clicking the small button on the left (red circle).
This is the image (Fuji X-E1 with 18-55mm zoom) we sent back to Lightroom. As you can see we have quite severe image distortions. While we could also manually correct this in PhotoNinja we defer it to Lightroom.
Note: In Lightroom these distortions get corrected automatically for X-Trans images but only for original raw files. This means we also have to correct the distortions manually in Lightroom. For our Nikon D800 images we have a better solution (we plan to show in a future article).
Workflow Part 2: Extra Processing in Lightroom
After some wait Lightroom will show the updated JPEG/TIFF that was created by PhotoNinja. Now you can add any post processing in Lightroom you like. Here we created a B&W version.
Here are the settings we used to create the B&W version:
Very mild toning.
Our manual distortion correction.
Why is this workflow still non-destructive?
Lets assume we want to improve on the settings we used in PhotoNinja. Just drag&drop the JPEG/TIFF image onto the PhotoNinja Dock icon. We see the same color image we got with our last raw conversion. After saving the result again Lightroom shows again a B&W version based on the newly rendered color file.
Conclusion
We use this workflow now for all our Nikon D800 and X-Trans images. We find the little extra hassle well worth it. Please share your thoughts and questions.
[ratings]